
How to Manage Multiple Social Media Accounts?
Managing multiple social media accounts is a complex task that requires strategic planning, organization, and, most importantly, the right tools. Businesses, influencers, and individuals often juggle platforms like Facebook, X (Twitter), TikTok, Instagram, and more, each catering to different audiences and content needs. Efficiently managing these accounts is crucial for maintaining a consistent brand presence, engaging effectively with diverse audiences, and maximizing the impact of social media efforts.
To make things easier, we’ve gathered all the best practices, tips, and reviews of the most popular multi-accounting tools in one place. Grab your coffee and learn all the ins and outs of managing multiple accounts on social media.
What is social media multi-accounting?
Multi-accounting is handling several social media accounts simultaneously across various platforms. Multiple account management is an extremely popular practice among businesses, influencers, and digital marketers. Here are a few cases where multi-accounting is used:
-
Managing distinct brand identities. Businesses with multiple product lines or sub-brands use separate accounts to maintain clear and distinct brand identities, ensuring tailored content and messaging for each audience.
-
Targeting different audience segments. Companies target various demographic groups or geographical regions through separate accounts, allowing tailoring content offerings to each of the audience.
-
Running specialized campaigns. Marketers use different accounts to run specific campaigns simultaneously, such as promotions, contests, or seasonal events, without overlapping or confusing different audiences.
-
Separating customer service and marketing. Organizations often have dedicated accounts for customer service to handle inquiries and support issues separately from marketing and promotional activities.
-
Influencers managing diverse interests. Influencers with varied content themes, such as travel, fashion, and fitness, manage multiple accounts to effectively cater to each niche audience, ensuring focused and relevant content.
For example, a business might use different accounts to target distinct market segments or to separate customer service interactions from marketing efforts. Influencers may manage multiple accounts to reach international audiences in different languages.
The risks of managing multiple social media accounts
Managing multiple social media accounts presents several risks, including IP bans, account deactivation, and other platform-specific struggles that businesses and individuals must navigate carefully.
A banned IP address is one of the most common risks associated with multi-accounting. Social media platforms have sophisticated algorithms to detect suspicious activity, such as managing multiple accounts from a single IP address. If the account is flagged, this can lead to a permanent IP address ban, preventing access to the accounts and disrupting various activities on the platform. Such a ban can halt campaigns, delay responses to customer inquiries, and ultimately harm the brand's online presence.
Another common risk is account deactivation. Social media platforms enforce strict guidelines to prevent spam while ensuring authentic content and engagement. Managing several accounts might trigger automated systems that flag these accounts for suspicious behavior, resulting in temporary or permanent deactivation. Imagine erasing an account with months or years of effort in building a following base!
There are other risks associated with violating platform-specific terms of service. Each social media site has unique rules and regulations, and unintentional breaches can lead to penalties ranging from reduced visibility, a.k.a. shadow ban, to suspension of advertising accounts. For example, automated posting through third-party tools or using bots for engagement are the most common reasons for shadow bans.
Moreover, using third-party management tools, while helpful, can also pose risks. These tools sometimes violate platform policies, leading to account restrictions or even IP address bans if detected. Relying on sketchy tools without thorough vetting can result in suspension of your account or even compromise of your personal data.
Tools for social media multi-accounting
While there are plenty of tools that offer an easier and safer way to manage multiple accounts on various social media platforms, most professionals rely on a helpful solution called proxies.
A proxy server is an intermediary that separates end users from the websites they access. It acts as a gateway between a user and the internet, routing requests through a different IP address.
Most popular proxy type for multi-accounting is residential proxies. As they originate from real desktop and mobile devices connected to local networks, social media platforms treat them as actual users, making it easier to bypass restrictions and avoid account suspension or IP bans.
With more users looking for trustworthy solutions to avoid CAPTCHAs, IP bans and blocks, or account suspension, more proxy providers have appeared on the market. We have gathered all the relevant information about the most popular providers to make things easier.
#1 Smartproxy
Smartproxy has been named the Best Value Provider by Proxyway for 4 years in a row. The provider offers a massive 65M+ IP pool with 195+ locations around the world and is surely the best choice for affordable residential, mobile, static residential (ISP), and datacenter proxies.
Smartproxy offers a quick setup through its user-friendly dashboard, a range of free tools, including X Browser for multiple browser profiles, and advanced integration guides with various third-party tools.
Users on
Trustpilot
andG2
rated Smartproxy 4.7 and 4.6 stars, outlining 24/7 customer support, flexible pricing options, and time-saving features.Key residential proxies metrics:
-
Success rate: 99.69%
-
Average response time: 0.54s
-
Protocol support: HTTP(S) and SOCKS5
-
IP quality: 32.72 – the best in the market
-
IP pool size: 55M+ in 195+ locations
-
Free trial: 3-day free trial
-
Price: from $2.2/GB
Try
Smartproxy
For Free Now#2 Oxylabs
Oxylabs is known as the premium proxy provider, with over 100 million IP addresses across 195 locations. It’s a popular choice among companies that manage multiple social media accounts and need global coverage.
Along with residential, mobile, ISP, and datacenter proxies, Oxylabs also offers its users a convenient proxy manager app and extension.
Oxylabs has a 4.8 rating on
Trustpilot
and a 4.5 rating onG2
, with reviews highlighting reliable residential proxy service and helpful customer support.Key residential proxies metrics:
-
Success rate: 99.82%
-
Average response time: 0.41s
-
Protocol support: HTTP(S) and SOCKS5
-
IP quality: 38.98
-
IP pool size: 100M+ in 195+ locations
-
Free trial: 7-day free trial for verified companies
-
Price: from $4/GB
#3 Webshare
Webshare is a budget-friendly option for individuals and businesses managing multiple social media accounts. With a pool of over 30 million IPs across 195 countries, Webshare ensures a reliable connection to various targets, including the most popular social media platforms.
The provider offers datacenter, residential, and static residential proxies, and verified datacenter proxies.
Webshare has a 4.3-star rating on
Trustpilot
, with users highlighting excellent proxy quality and fast customer support.Key residential proxies metrics:
-
Success rate: 99.04%
-
Average response time: 1.67s
-
Protocol support: HTTPS and SOCKS5
-
IP quality: 47.94
-
IP pool size: 30M+ in 195+ countries
-
Free trial: 10 free proxies
-
Price: from $4.5/GB
Bottom line
Managing multiple social media accounts without facing CAPTCHAs, shadow bans, or even IP bans can be challenging. However, adding residential proxies to your toolbox can avoid restrictions without spending a fortune on advanced third-party multi-accounting platforms.
Here are three of the best residential proxy providers on the market we recommend checking out:
-
Smartproxy
-
Oxylabs
-
Webshare
But most importantly, remember to adhere to social media platform's terms of service, avoid sketchy automation bots, don’t spam other users, and you’ll be on the road to success!
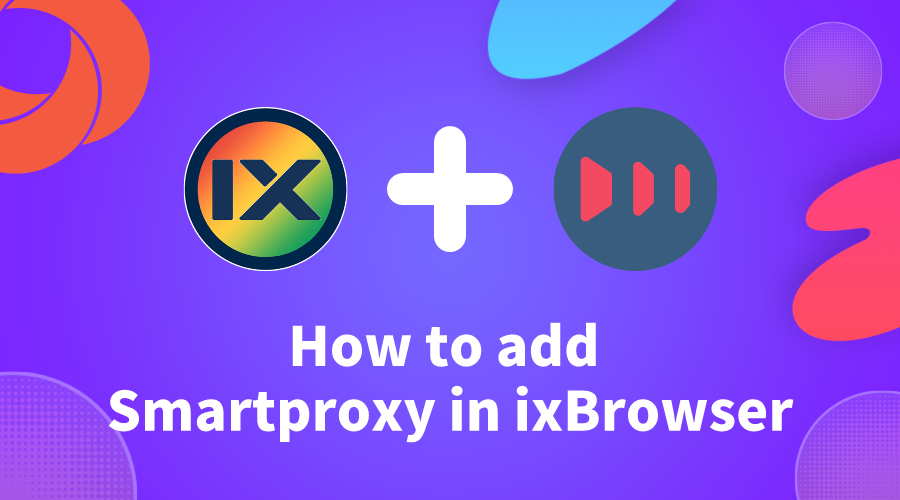
How to add Smartproxy in ixBrowser (Free Trial)
Smartproxy is a quality proxy service provider that presents an exceptional proxy service suitable for both residential and business applications.
Smartproxy residential proxies are currently at 40% off using the code RESI40
.Distinguished by its wealth of features, this proxy service boasts an impressive network of 195 data centers spanning 8 global cities. This extensive coverage provides access to a vast pool of over 65 million IPs, empowering seamless interaction with geo-restricted services. The service also accommodates concurrent proxy connections, enhancing flexibility.
Smartproxy excels in furnishing robust and dependable residential proxies. These IPs are linked to tangible devices like computers and smparphones, allowing internet service providers to perceive them as genuine visitors. Consequently, the likelihood of encountering blocks or restrictions is significantly diminished.
Set up Smartproxy's proxies with ixBrowser
To get things going, download the ixBrowser from the website. After the download is finished, open the app and create an account. You won't take long getting comfortable with ixBrowser, as the interface is simple, and all the features are easy to use. Plus, you can watch step-by-step video tutorials for pretty much every feature this anti-detect browser offers.
Now, let's start integrating proxies with ixBrowser!
Integration with residential proxies
In just a few quick steps, start the proxies integration with ixBrowser:
1.Visit
Smartproxy website
and open the proxy set tab.2.Navigate to the Endpoint gengerator.
3.Configure the parameters. Set your authentication method, location, and session type.
4.Select the number of proxy endpoints you want to generate (default - 10).
5.Copy the endpoints.
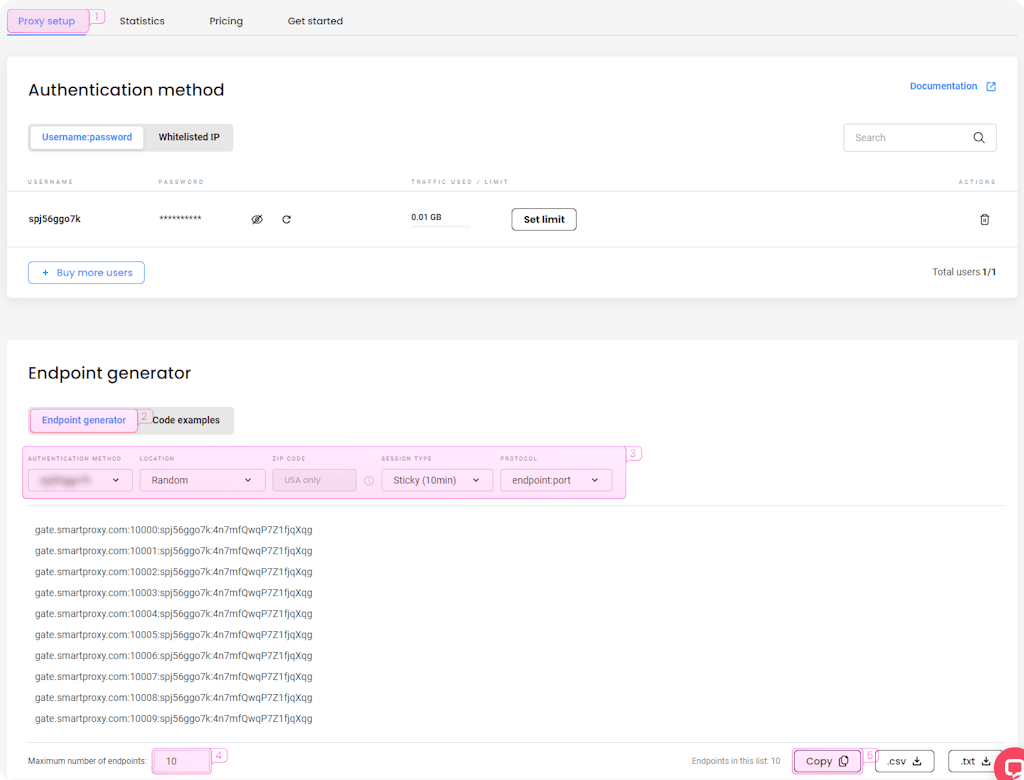
Integration with datacenter proxies
To integrate ixBrowser with Smartproxy datacenter proxies, follow these steps:
1.Open the proxy setup tab.
2.Navigate to the Endpoint generator.
3.Condigure the parameters according to your needs. Enter your credentials for the authentication method, and set a location and session type.
4.Select the number of proxy endpoints you want to generate (default - 10).
5.Copy the endpoints.
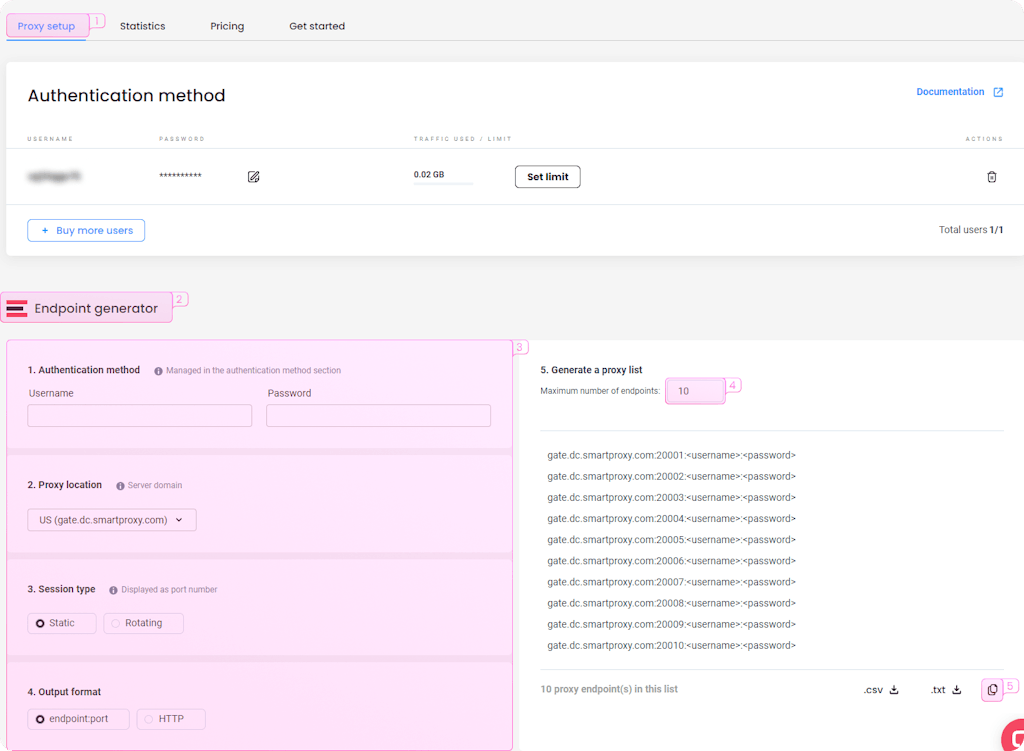
1.In the main window, click the Create Profile button.
2.Choose the platform, group, and profile title, then click the Next step button.
3.In the proxy configuration tab, set the proxy method to Custom and choose the supported proxy type.
4.Once you have purchased the residential or datacenter proxy plan from Smartproxy, copy the proxy information to integrate the proxies directly into the browser profile. Once you've entered the proxy details, hit Create.
5/After creating the profile with the proxy settings, click Open, and ixBrowser will start a session with the masked IP address.
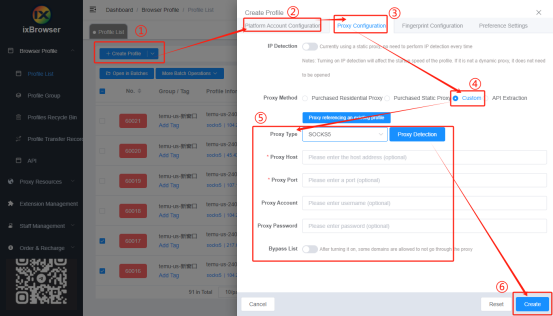
Smartproxy residential proxies are currently at 40% off using the code RESI40
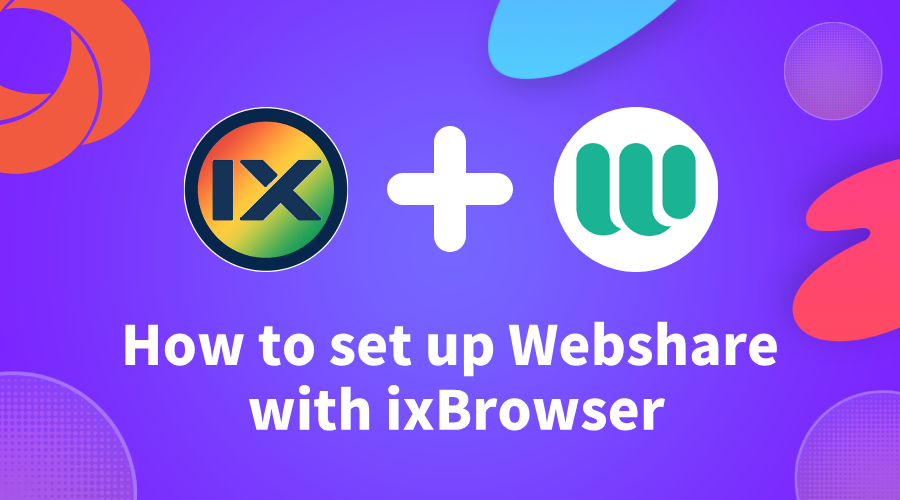
How to setup Webshare with ixBrowser
Webshare is a leading proxy service provider offering secure and efficient proxy solutions, including residential proxies and data center proxies, tailored for web scraping, SEO monitoring, ad verification, and market research. Its residential proxies leverage real-device IPs to ensure high anonymity, effectively bypassing geo-restrictions and anti-scraping mechanisms, while data center proxies deliver high-speed, cost-effective performance for bulk data processing. With global IP coverage, Webshare supports both rotating and static IP modes, complemented by user-friendly tools like API integration and browser extensions for seamless proxy management. Catering to both small-scale projects and enterprise needs, it provides flexible subscription plans that balance performance and affordability.
Webshare guarantees high stability, low latency, and a strict no-logs policy to safeguard user privacy, alongside free trial options and transparent pricing to lower entry barriers. Developers, data analysts, and marketing teams can efficiently execute tasks such as cross-regional SEO ranking tracking, competitor price monitoring, and ad content verification. Its ease of use, scalability, and 24/7 technical support make it an ideal tool for enhancing online anonymity and compliance, empowering businesses and individuals to maintain competitiveness in data-driven decision-making.
Before starting
Before we begin, it’s important to get some proxies. We’ll need these later in the tutorial. Webshare is a great option because it offers
10 free premium proxies
to anyone who signs up. You don’t even need to provide your credit card information.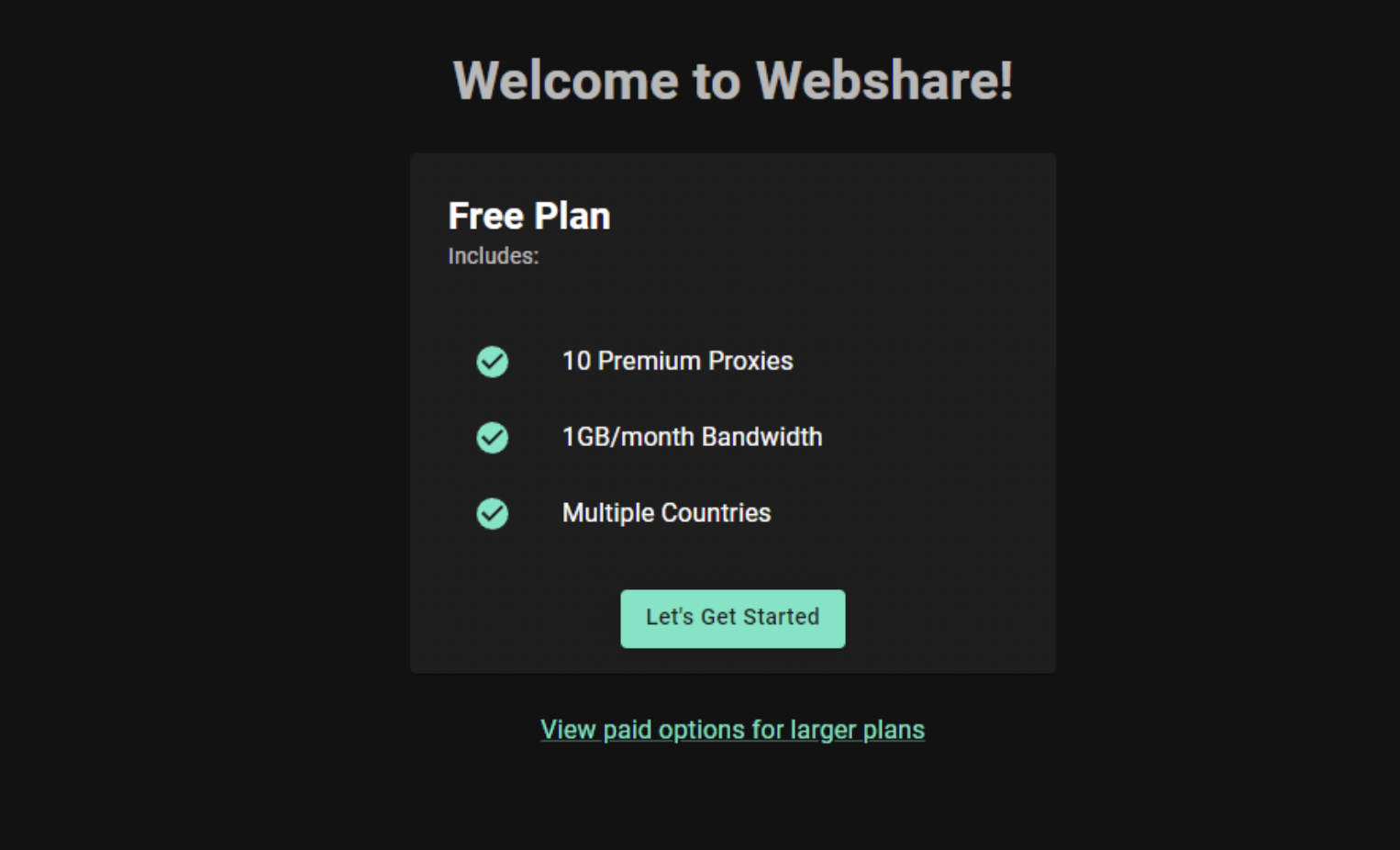
To get started, go to the Webshare website and create an account. Once you’re signed up, you’ll receive your free proxies. To see their details navigate to the "Proxy List" section on your dashboard. These proxies come with 1GB of bandwidth per month and you can choose from multiple countries.
If you need more proxies or bandwidth, you can also explore Webshare’s paid plans. But for now, the free plan is enough to get you started.
How to set up a single proxy in ixBrowser?
Setting up a proxy in ixBrowser is easy. Just follow these steps to get started.
Step 1: Download and Install ixBrowser
Go to the
ixBrowser website
and click on the Download button. This will download the .exe installer to your computer.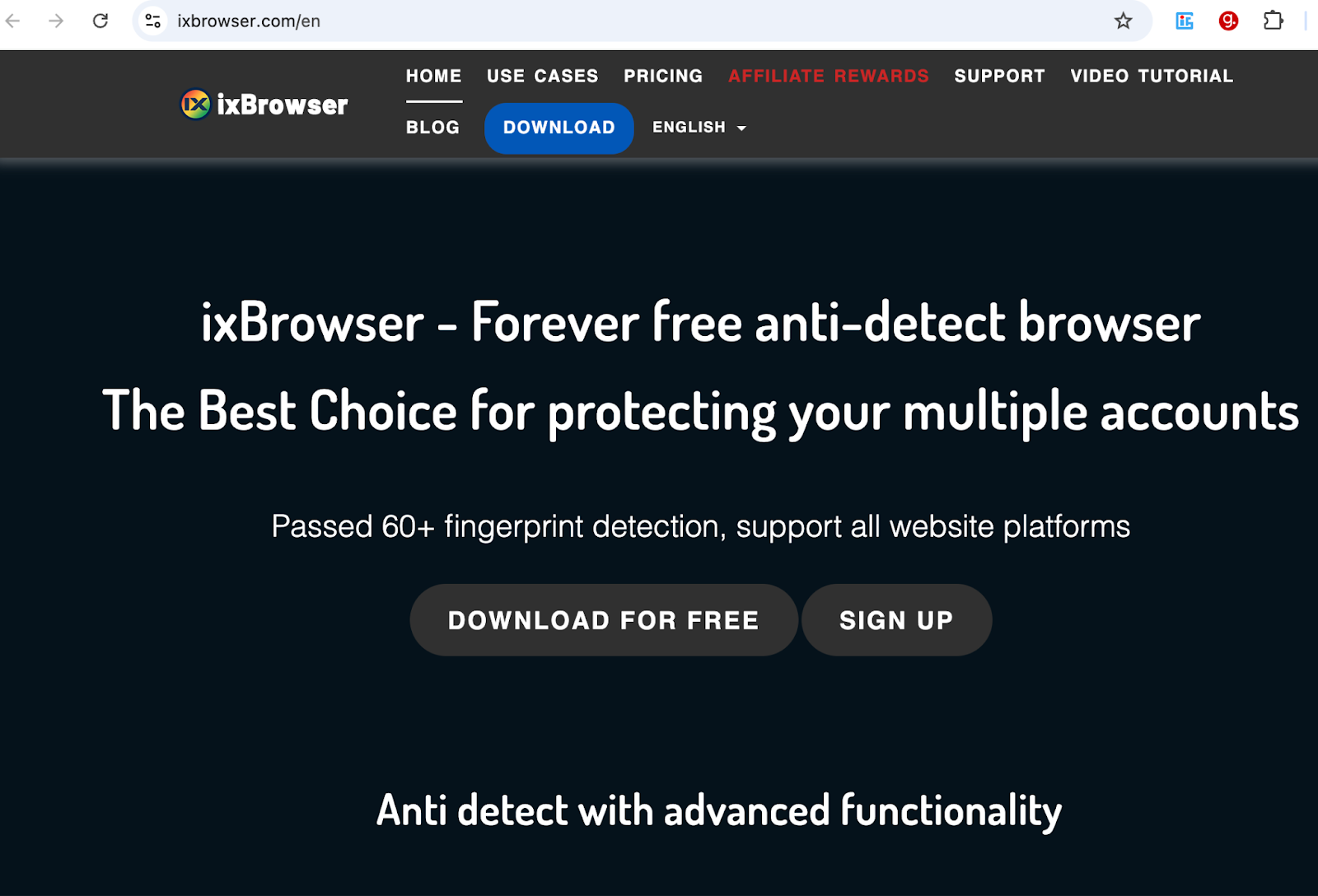
Locate the downloaded installer and double-click on it. Then, choose your preferred installation path and click on the “Install” button to start the installation process.
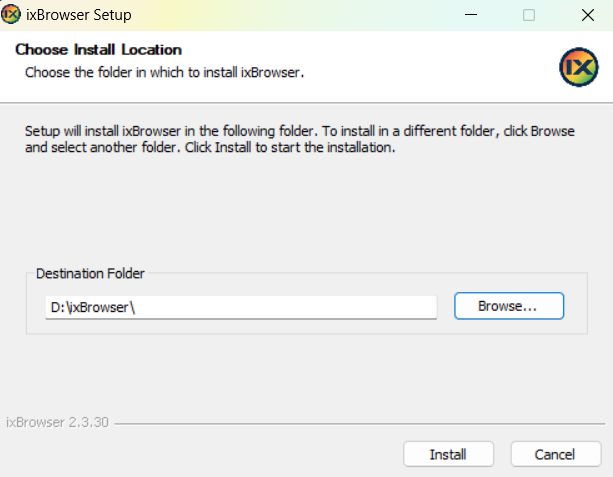
Step 2: Create Your Account
After installation, ixBrowser will direct you to the account creation page. There, enter the required details such as your email, username, and password, and click on Sign Up to complete the registration.
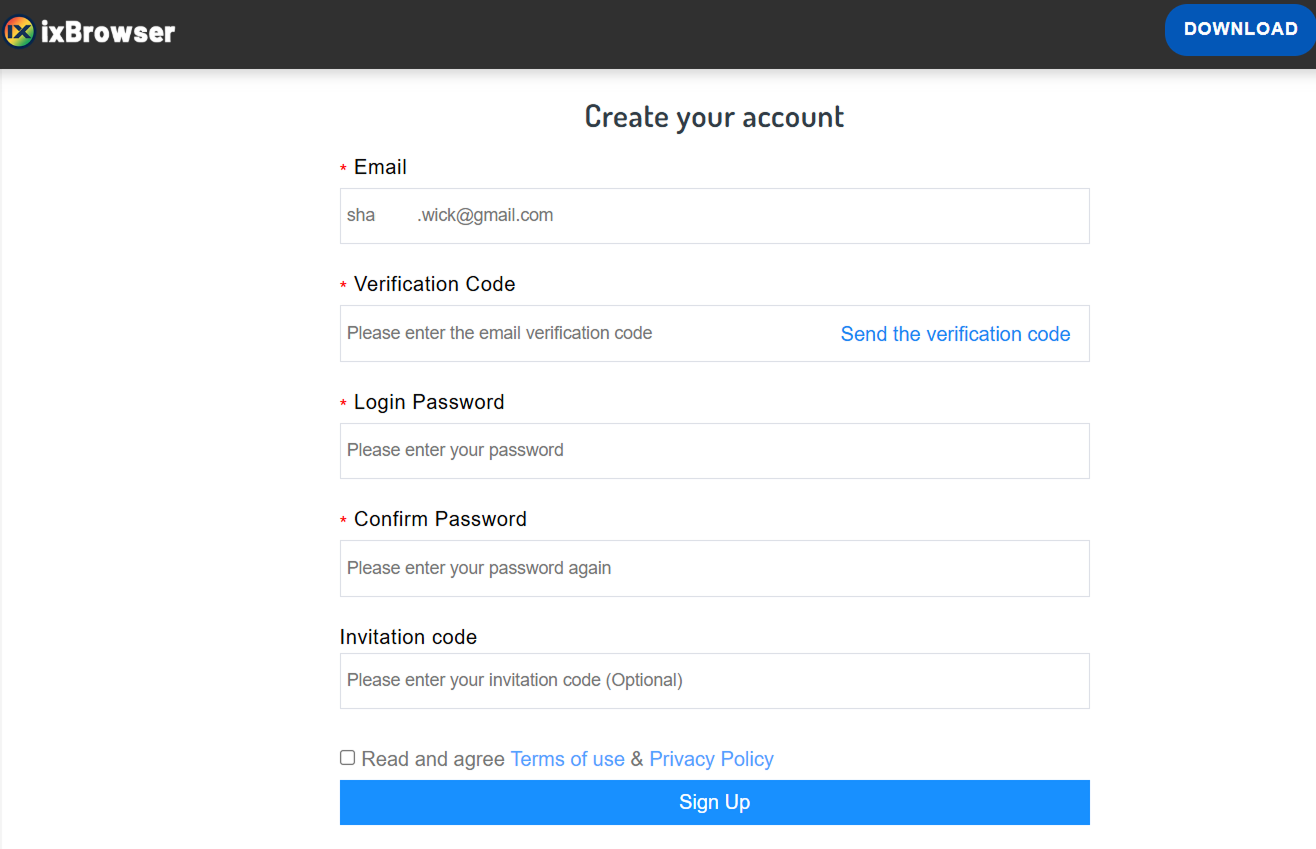
Step 3: Access Proxy Settings
Once you have successfully signed up, you will be taken to the ixBrowser home page.
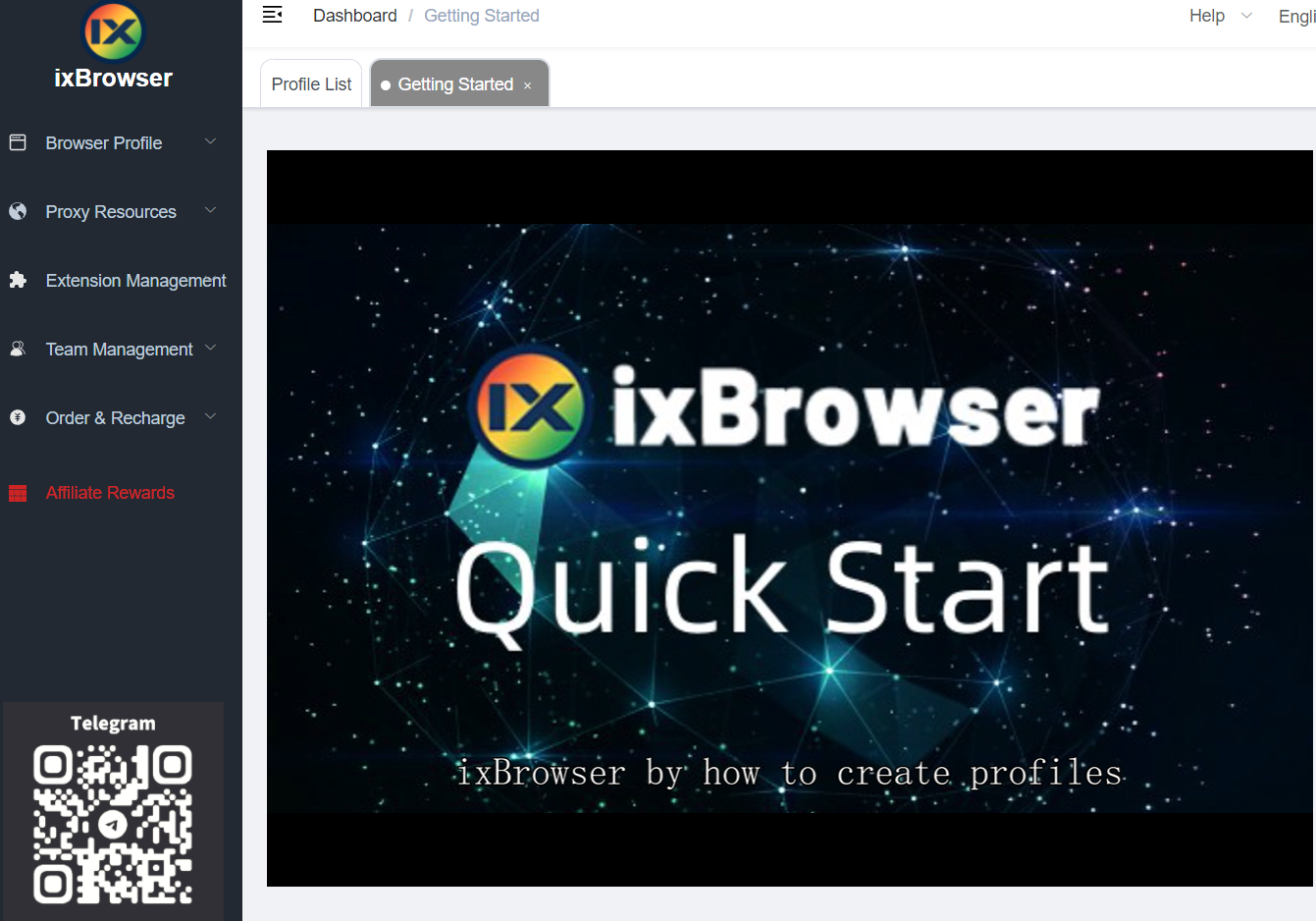
From the right navigation menu, select Proxy Resources. Then, click on Static Proxy to open the proxy setup screen.
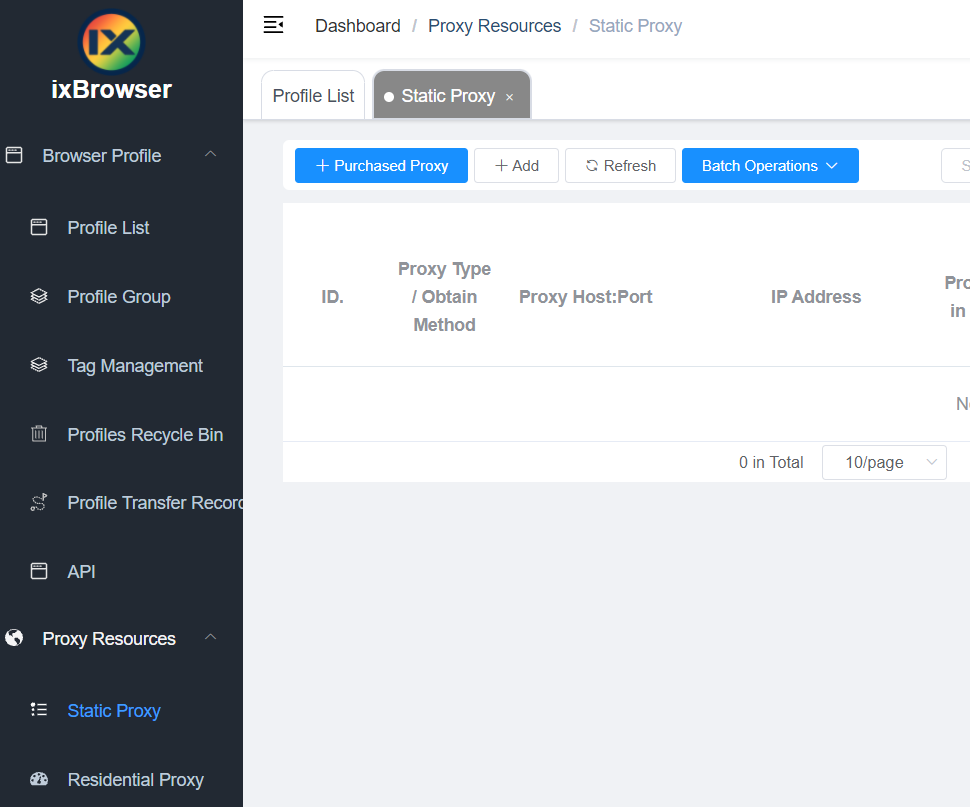
Step 4: Enter Proxy Details and Confirm
Fill in the required proxy details.
- Proxy Type - Select the type of proxy you are using.
- Proxy Host - Enter the host address of the proxy.
- Proxy Port - Provide the port number.
- Proxy Account and Password - If required, enter your username and password.
Once all details are filled in, click on Confirm to save the settings.
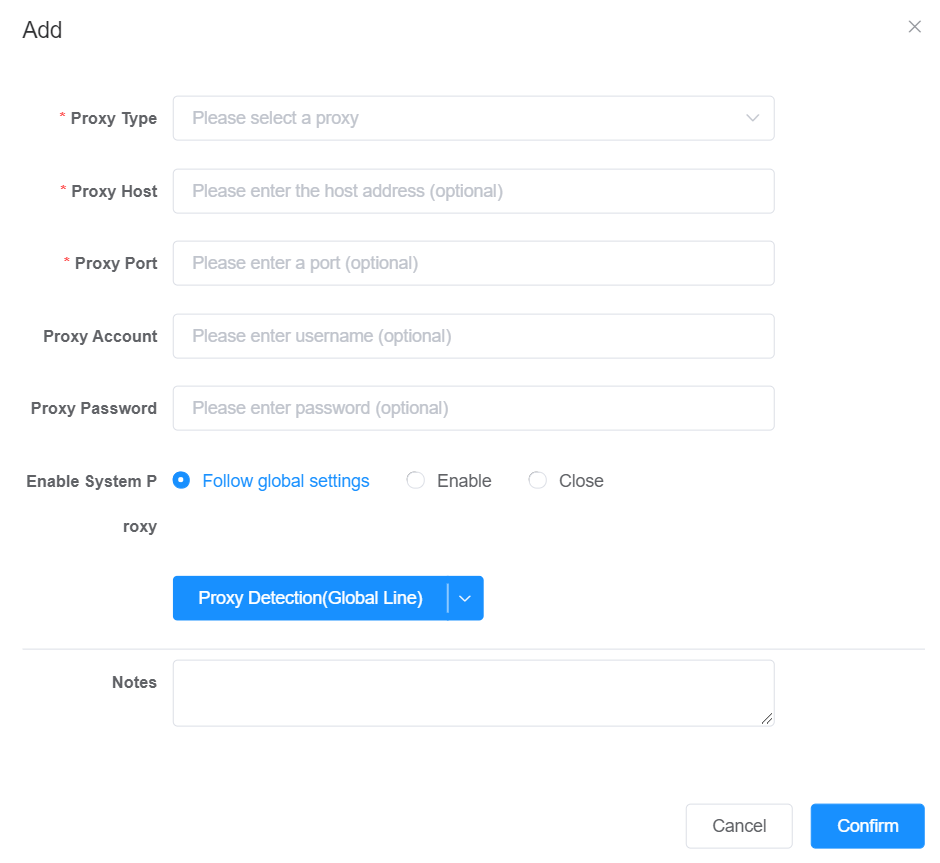
You have now successfully set up a single proxy in ixBrowser.
How to set up batch proxies in ixBrower?
Setting up batch proxies in ixBrowser allows you to add multiple proxies at once. Follow these steps to set up batch proxies.
Step 1: Access Batch Proxy Settings
Go to the ixBrowser home page. There, from the right navigation menu, click on Proxy Resources and select Static Proxy to open the proxy management screen.
Expand the Batch Operations dropdown menu.
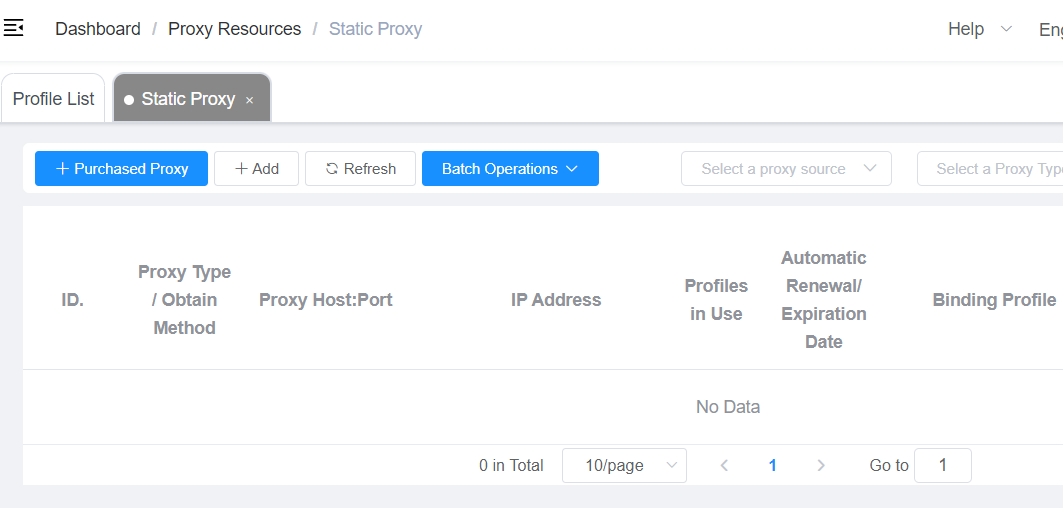
Click on “Add in Batches” to access the batch proxy setup screen.
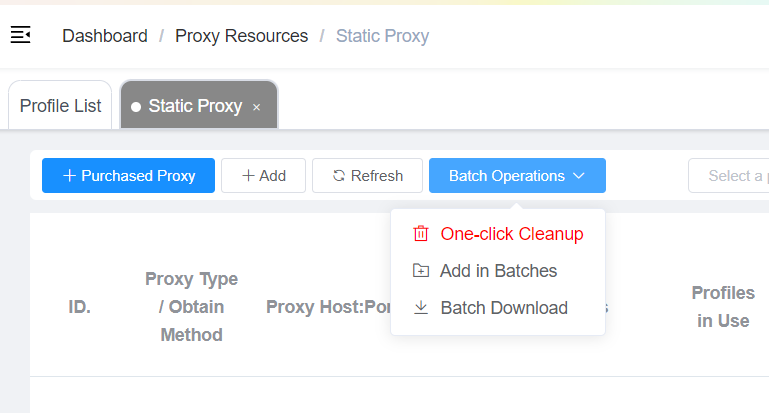
Step 2: Enter Proxy Details in Batch
In the batch input field, enter your proxy details using the format below.
proxy IP:port:username:password
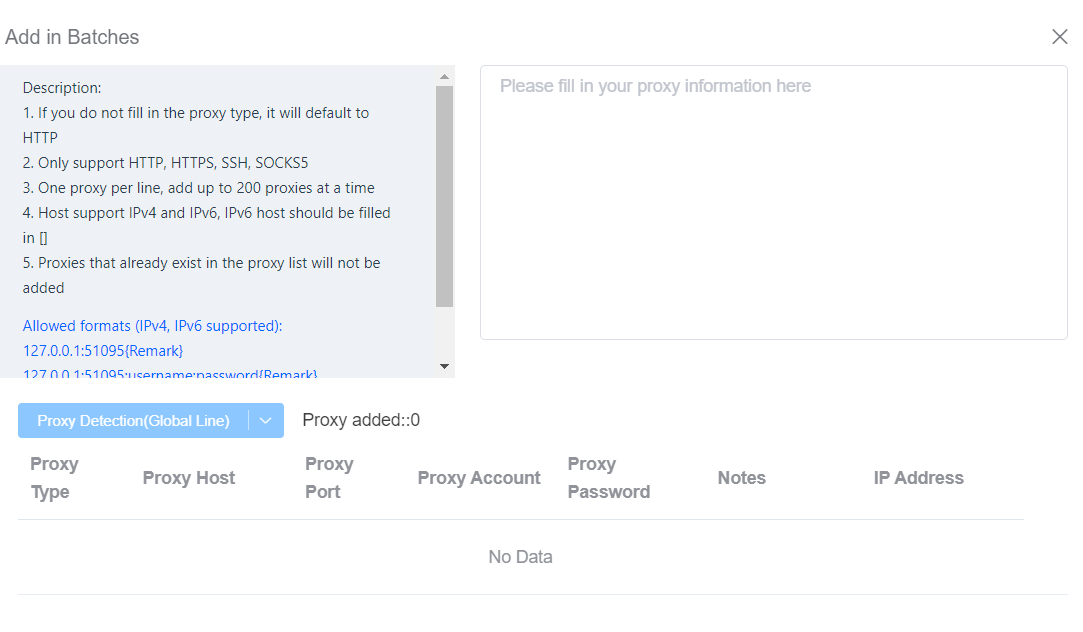
Each proxy should be on a new line. You can add up to 200 proxies at once.
The supported proxy types are HTTP, HTTPS, SSH, and SOCKS5.
If you don’t specify a proxy type, it will default to HTTP.
IPv4 and IPv6 are supported. If using IPv6, enclose the host in square brackets, for example.
[IPv6_address]:port:username:password
Step 3: Confirm and Review Proxies
After entering your proxy details, click on Confirm.
ixBrowser will automatically add the proxies and display them in a list as shown below.
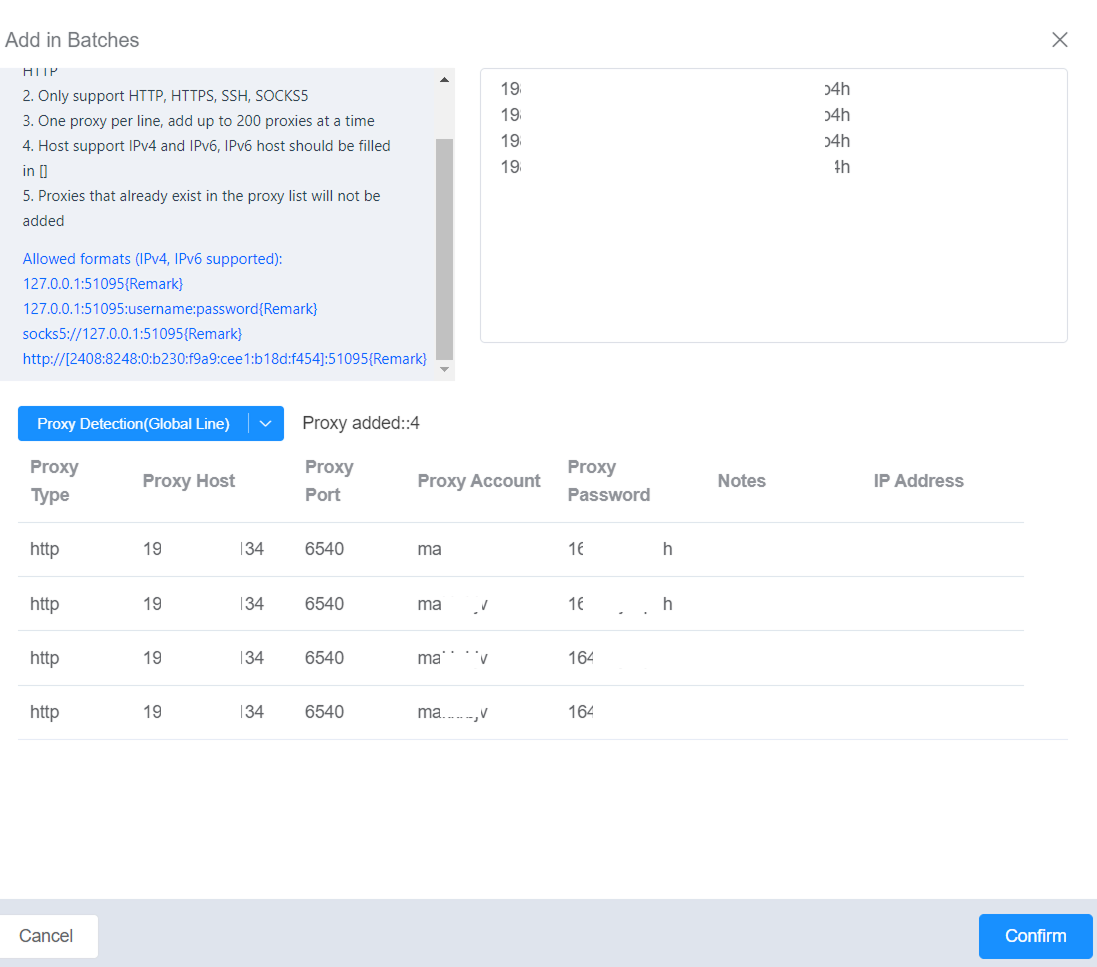
You have now successfully set up batch proxies in ixBrowser.
Don't forget to create a new Webshare account and claim your 10 free proxies here

How to add SX.ORG Proxy in ixBrowser (+promo code for free GB)
What is SX.ORG?
SX.ORG is a fresh proxy market with 12M+ clean IP-addresses of all types with 200+ GEOs.All proxies from high-quality, reliable partners are available in one place, along with our own pool of over 12 million clean IP addresses.
Enjoy flexible configuration that lets you tailor proxies for any task, with coverage across 200+ geo-locations, and targeted configuration down to the ASN level.
Benefits for Users:
1.All types of proxies: Mobile, Residential, Corporate;
2.Users pay only for the traffic they use – pay as you go;
3.Regular updates to the IP pool;
4.No limit on port creation;
5.Support for HTTP and SOCKS5 protocols;
6.Flexible proxy architecture – configure proxies for any GEO;
7.Detailed open API;
8.Uptime: 99.78%;
9.24/7 customer support;
!!! Get GB for free with the promo code IxBro !!!
The promo code is activated after registration on our website
SX.ORG
Where to enter the promo code:
- Go to your profile
- On the left side find the “Get Bonus” button
- Connect Telegram
- In tg-bot enter the promo code IxBro in the form
How to set up SX.ORG proxies with ixBrowser?
Step 1: Register an account in
SX.ORG
Step 2: Verify your email
In order to create a proxy port, go to the “Create New Port” tab.
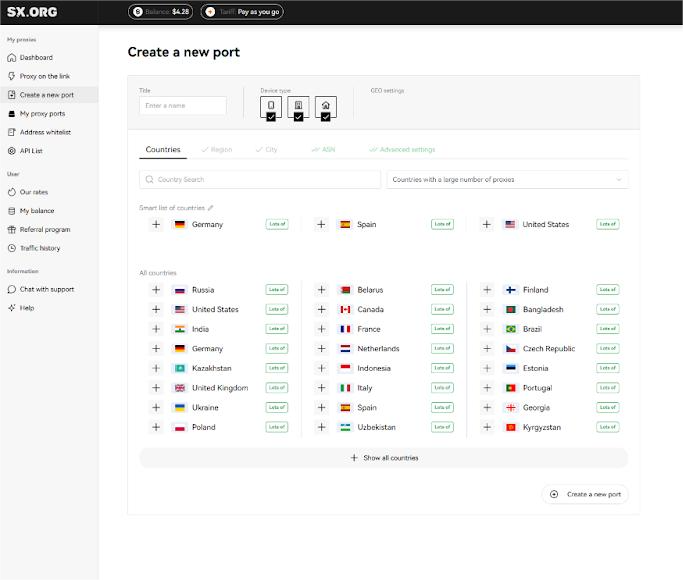
On the first step of creating a proxy, you will be asked to select a country and a proxy type.
Above the country selection field you can set the IP type: mobile, corporate or residential (1). Note that all 3 types are selected by default, but for the most stable performance, we recommend selecting only one of those types.
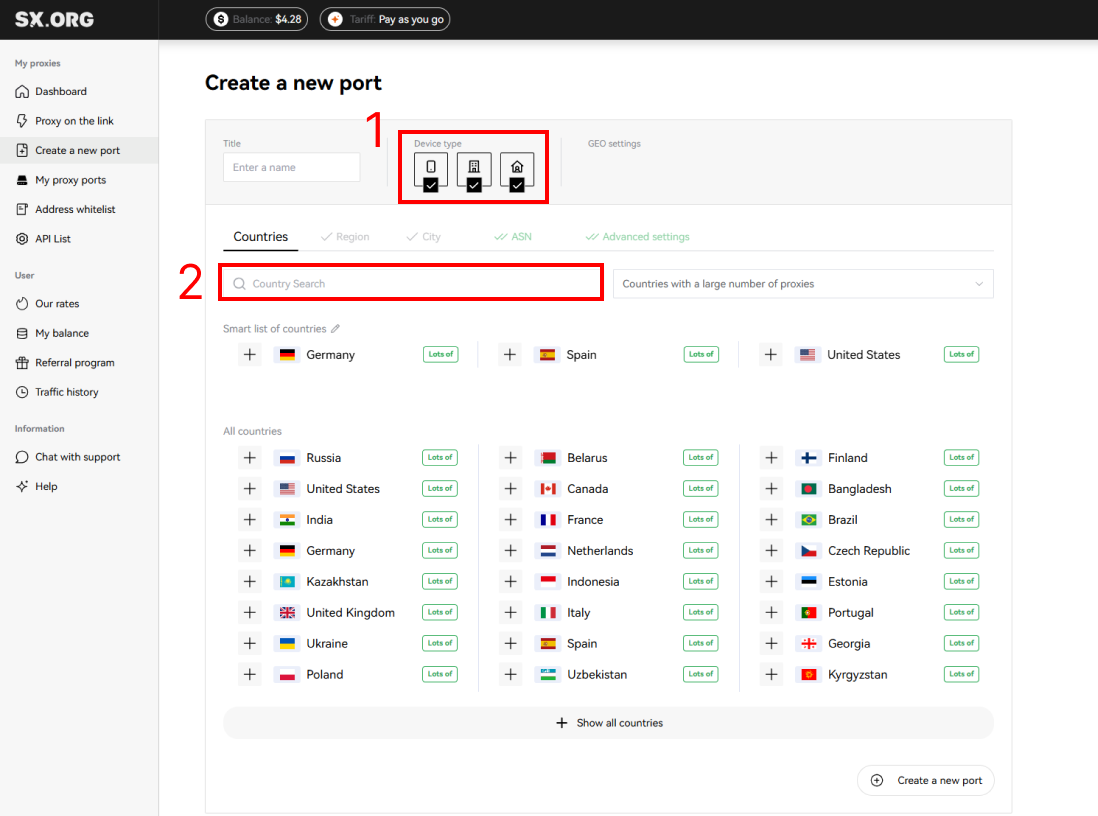
You can find the country you are interested in in the “Country Search” field (2). Just start filling out the name and the dynamic filter will display the most similar results.
After selecting a country, next you can select a region and a city you are interested in. If you don't know in which region the city of your choice is located, worry not, when selecting the city, the region will be selected automatically.
Next you can set the ASN (Internet Service Provider). We recommend leaving this option by default.
At the last step you can choose a name for your proxy, quantity, rotation type and authorization type.
Next, you can choose a type of IP behavior (3).
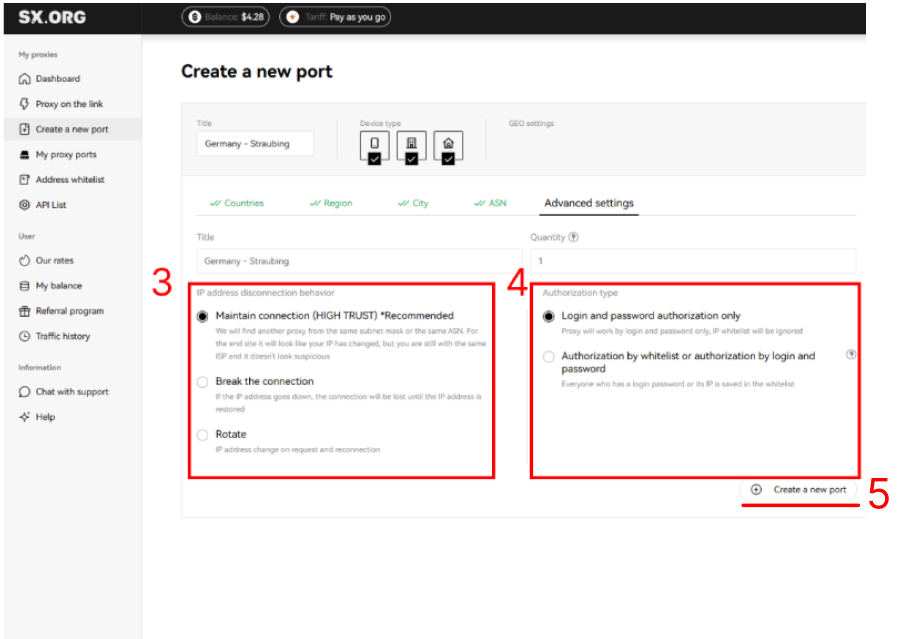
“Keep connection” (default) - if the current IP stops operating, the system will replace it with the closest similar IP of the same subnet or the same ASN.
“Break Connection” - if the IP disconnects, the connection will be halted until the current IP becomes online again.
“Rotate” - with this type of behavior, the IP address is being changed with each request.
And the last step is to select the authorization type (4):
“Login and password authorization only” (default) - the proxy is being authorized by login and password only. Note: IP addresses of devices added to your whitelist cannot be used with this type of proxy.
“Authorization by whitelist or authorization by login and password” - this type of proxy allows you to establish connection via IP:PORT credentials of the proxy, without specifying login and password, as long as the IP address of your device is provided in the whitelist.
*Please note, this option requires a fee.
The cost of creating a port of this type is $0.01. Also $0.01 for each port of this type on your account will be deducted from your balance once a day.
Upon setting all the preferences, click “Create Port”, and the proxy generation will start taking you to the main screen of the “My Proxy Ports” page
Click Create a new port (5)
Congratulations, you have created a port!
Now you need to select the proxy type (6)
Next, copy the proxy URL, login and password (7)
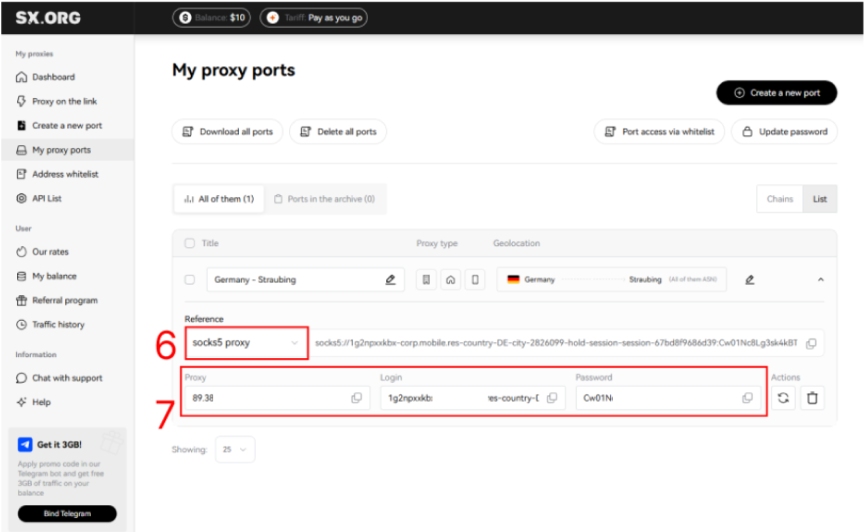
How to setup SX Proxy with ixBrowser?
Step 1: register an account, download and log in to
ixBrowser

Click “Create Profile”(1), select platform and group, enter profile title(2), and click “Next Step” (3)
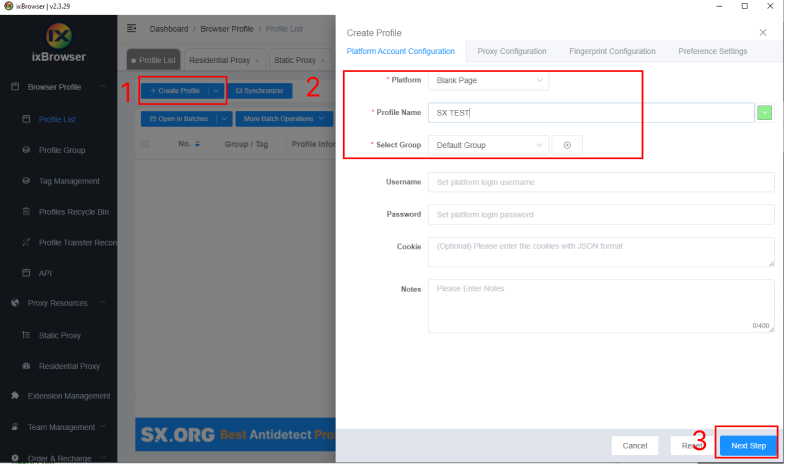
in Proxy Configuration page, choose the proxy method to “Custom” (4), and choose proxy type to Socks5 (5)
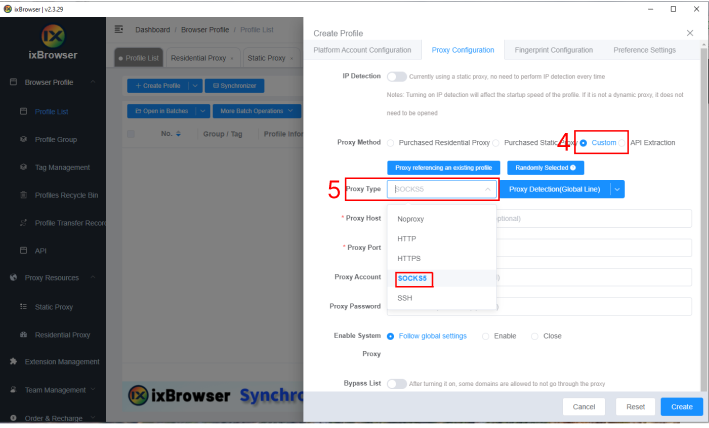
Copied from the website SX.org we insert the data into ixBrowser (6)
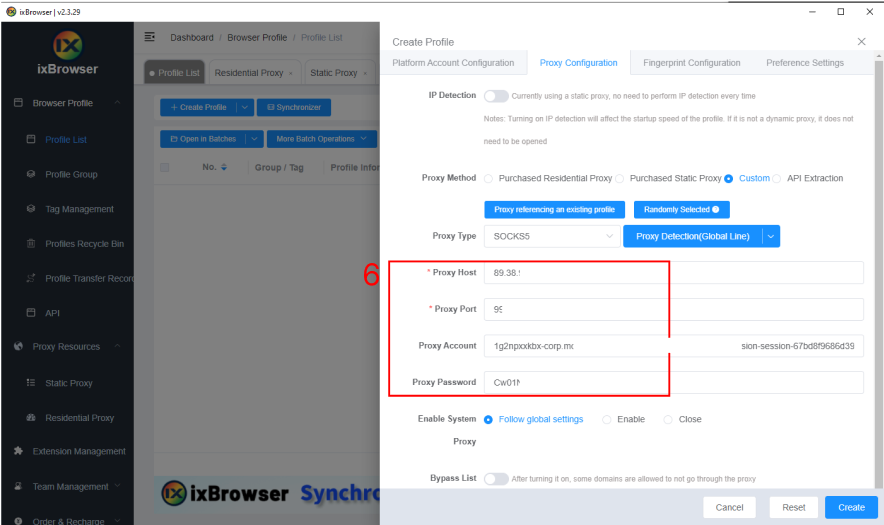
Click proxy detection (7), once is passed, you can click “Create” button (8) to finish the profile creation
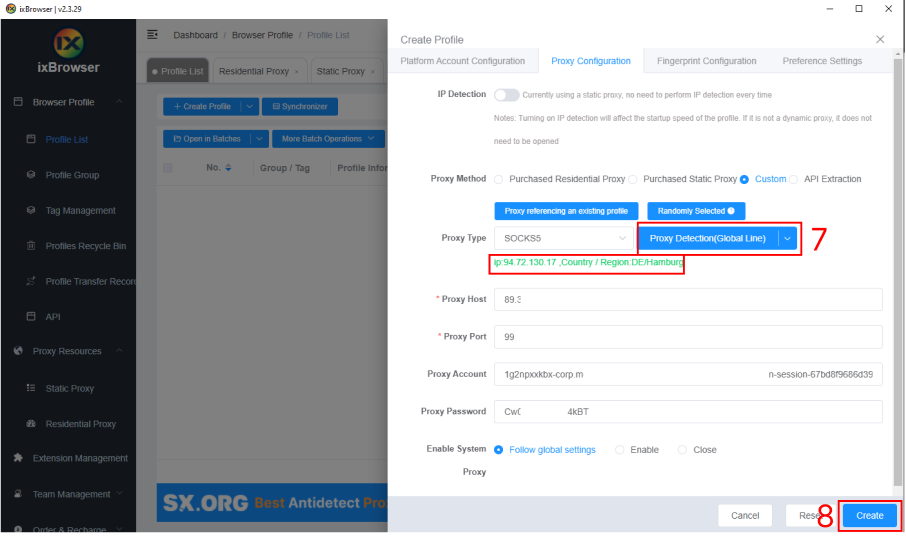
In proxy list, find the profile you just created, click “Open” button, and you can start using it!
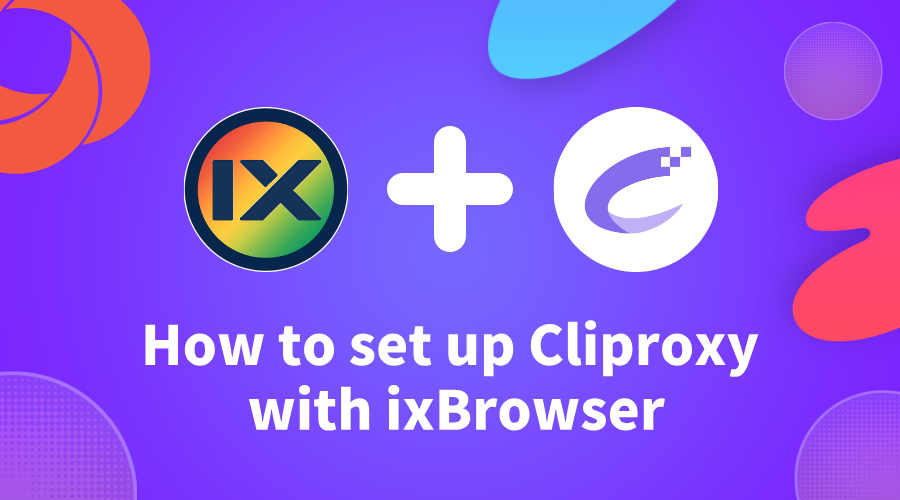
How to configure Cliproxy in ixBrowser fingerprint browser (如何在ixBrowser指纹浏览器中配置Cliproxy代理)
ixBrowser是一款功能强大、永久免费的指纹浏览器,适用于多种场景下的多账号管理。
Through its diverse fingerprint configurations, window transfer function, rich plug-in support, team collaboration and permission management functions, users can efficiently manage multiple accounts and ensure that each account has an independent and secure network environment.
通过其多样化的指纹配置、窗口转移功能、丰富的插件支持以及团队协作与权限管理等功能,用户可以高效地管理多个账号,并确保每个账号都有独立且安全的网络环境。
1.Log in to Cliproxy official website,Insert link: 【
https://cliproxy.com/?kwd=ty-ixbrowser
】. If you don’t have an account, please complete the registration process.1.登录Cliproxy官网插入链接:【
https://cliproxy.com/?kwd=ty-ixbrowser
】,如果没有账号,请完成注册流程。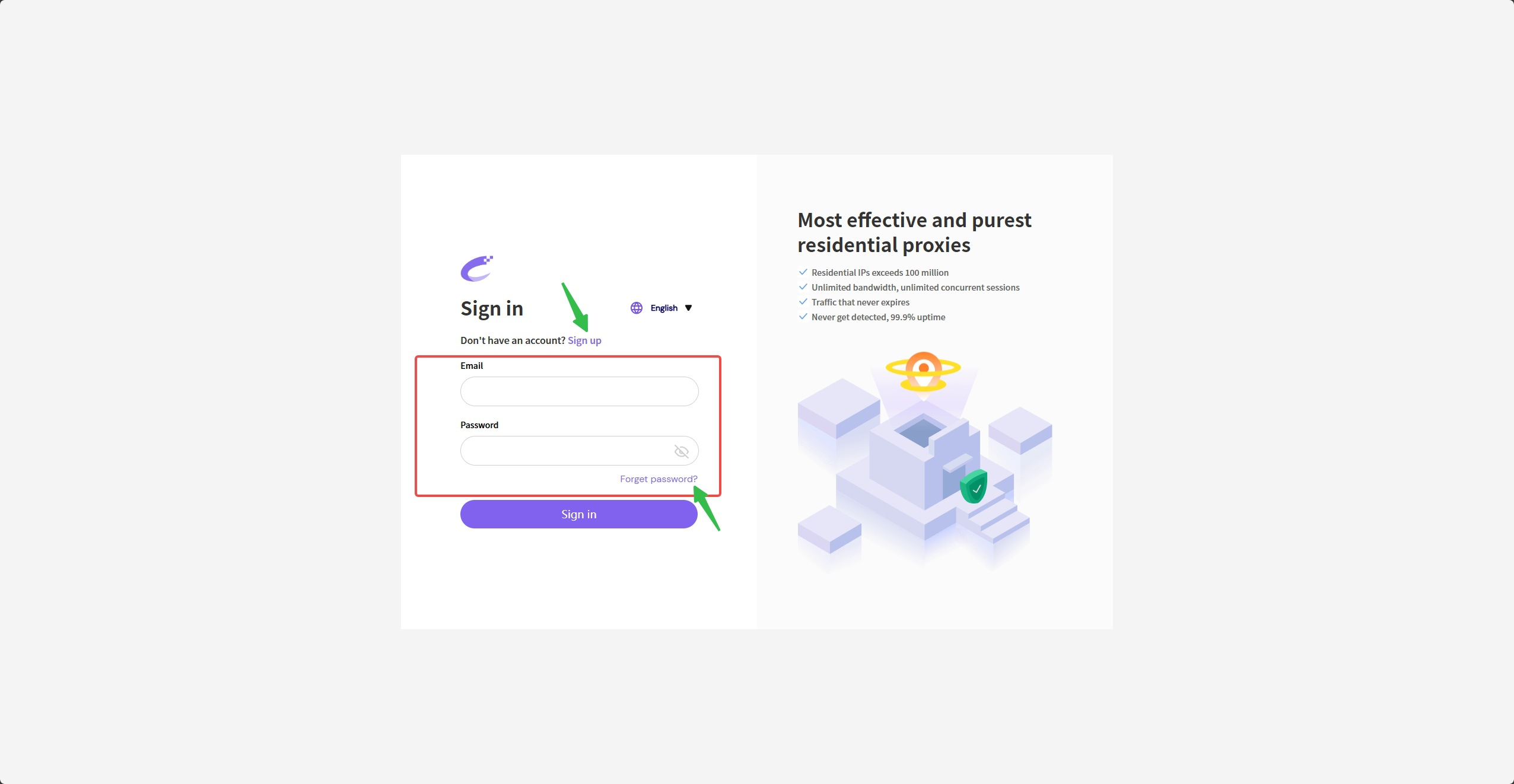
2.Please select the IP type you want to extract on the left (here we take Socks5 as an example). Then select your target country, region and street information in [Proxy pools], click [Search] to get your target IP list, and finally select a suitable IP and click [Connect].
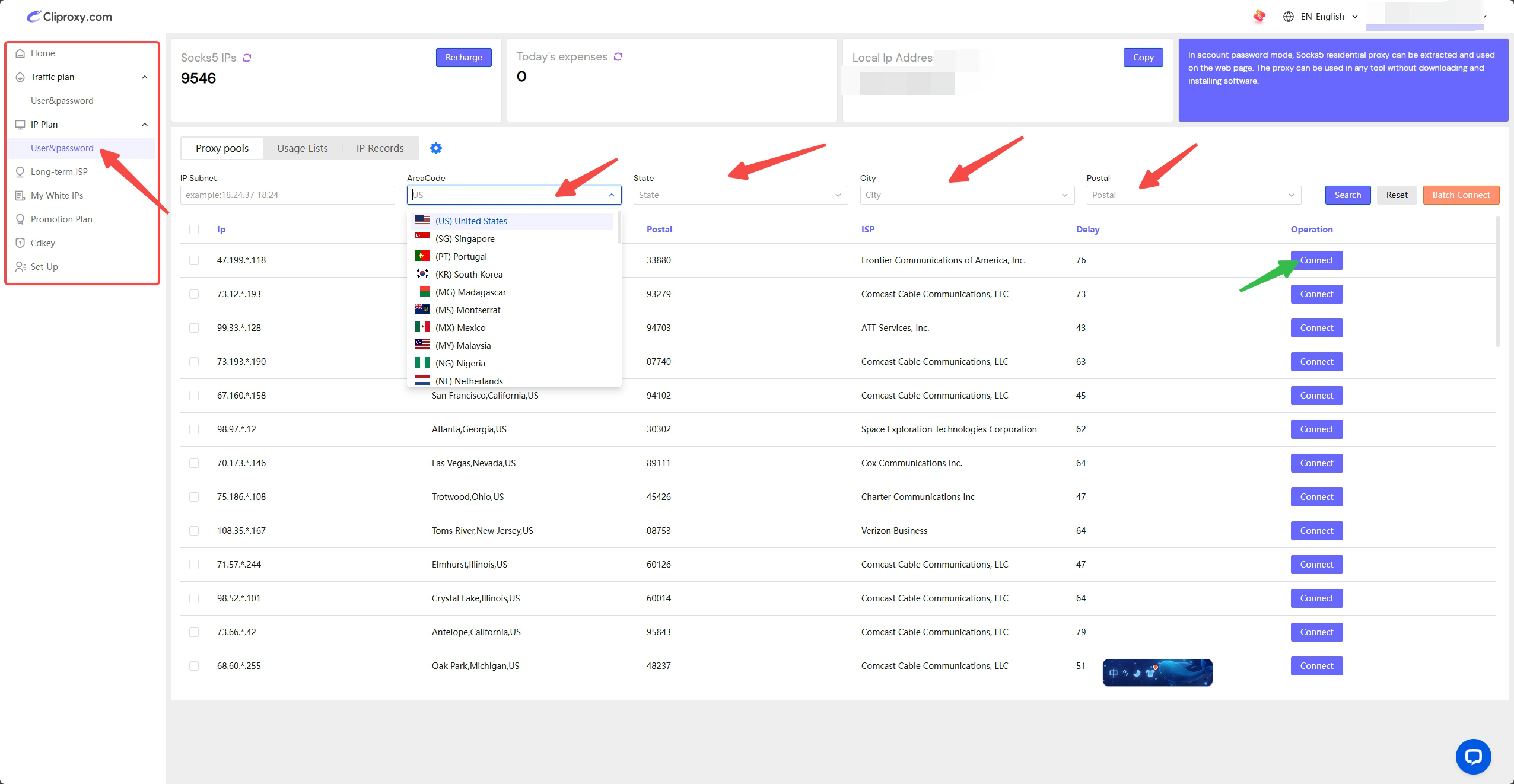
3.Click [Copy] in [Usage Lists] to obtain the host, port, account, and password information of this IP.
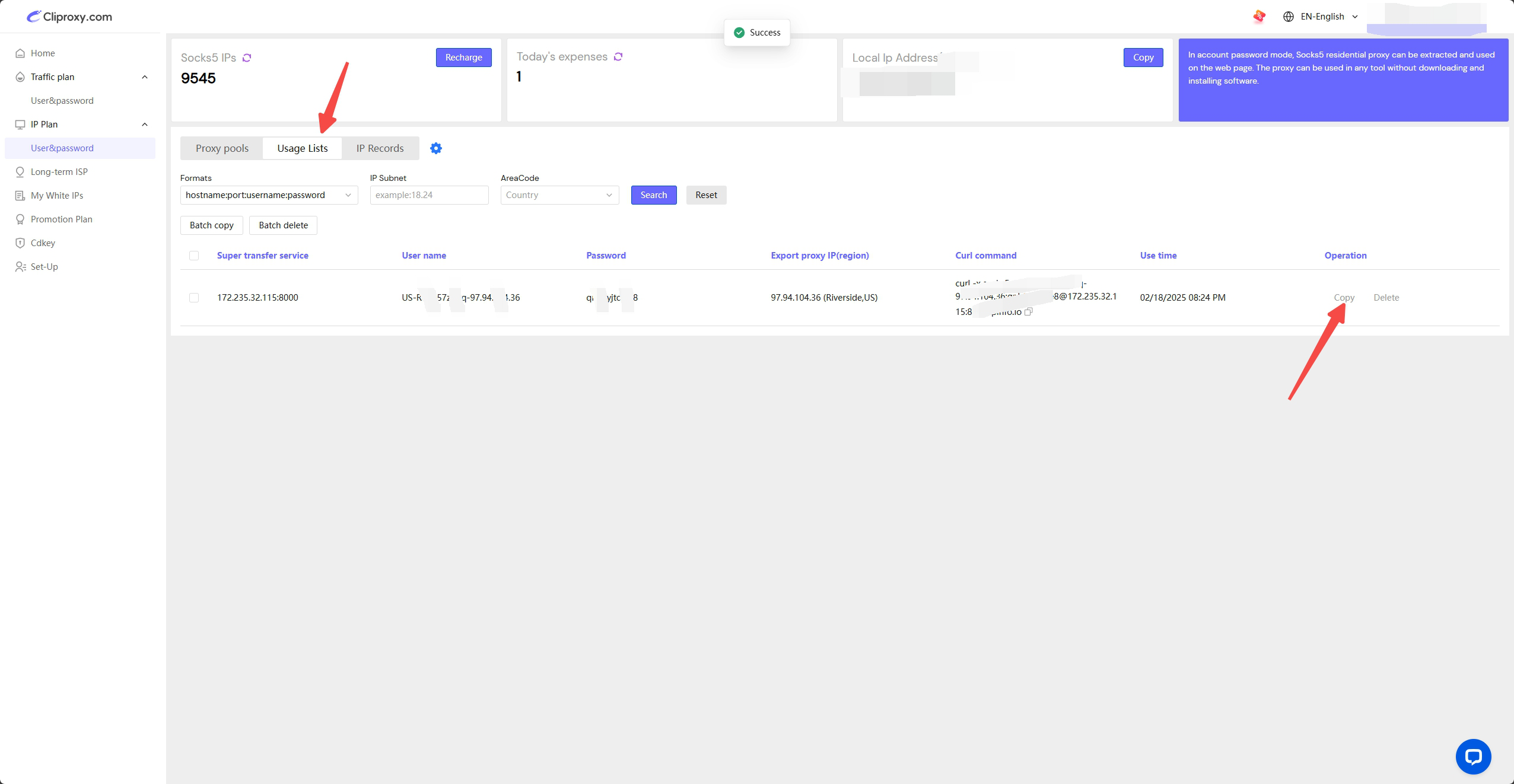
4.Open the ixBrowser fingerprint browser and log in; create a new window to complete the pre-configuration conditions of the proxy. Please click the operations in order, select the platform and group information that suits you (if not specified, please select your business platform and remarks information in order), and finally click [Proxy Configuration].
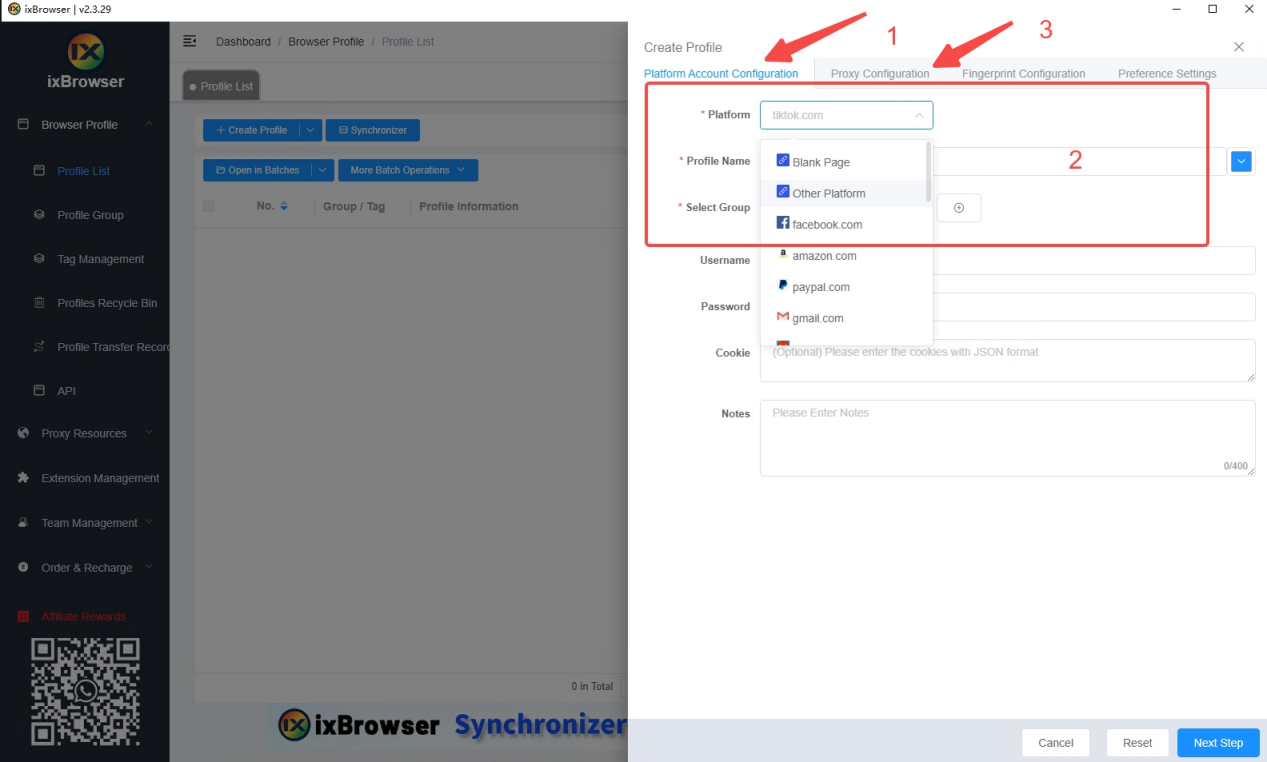
5.Enter the proxy settings, select the proxy type as Socks5, and paste the IP data you copied into [Proxy Host]. ixBrowser will automatically divide the columns and place your IP data in the corresponding positions. Click [Proxy Detection] to check whether your IP information is true and reliable (green IP information means no problem). Finally, click [Create] in the lower right corner.
5.进入代理设置,选择代理类型为Socks5,把您复制的IP数据信息粘贴在【代理主机】内。ixBrowser会自动分栏,把您的IP数据一一放置在对应位置。点击【代理检测】检查你的IP信息是否真实可靠(绿色IP信息代表没问题)。最后点击右下角的【立即创建】。
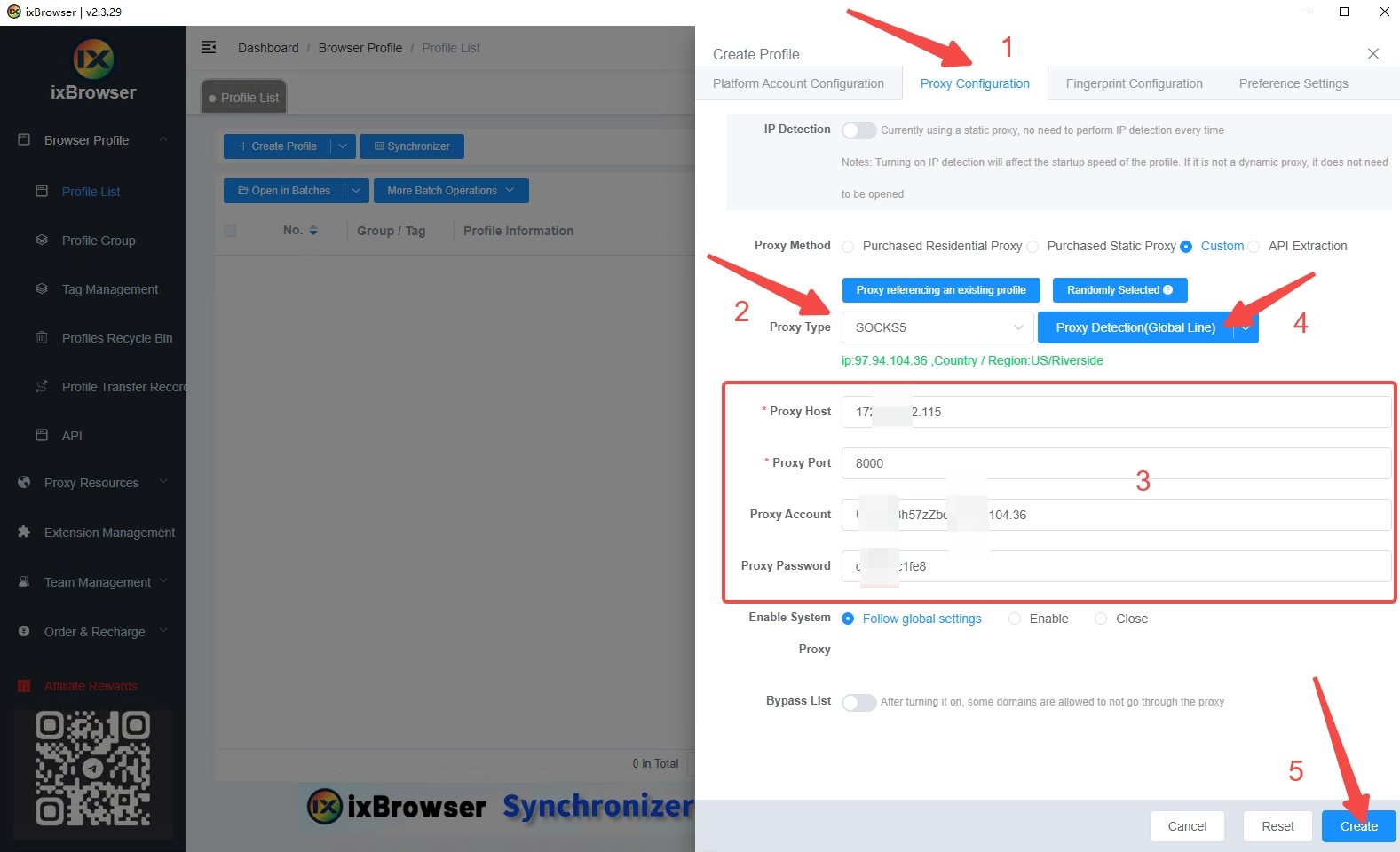
6.Click [Open] to enter the browser window of the currently configured IP.
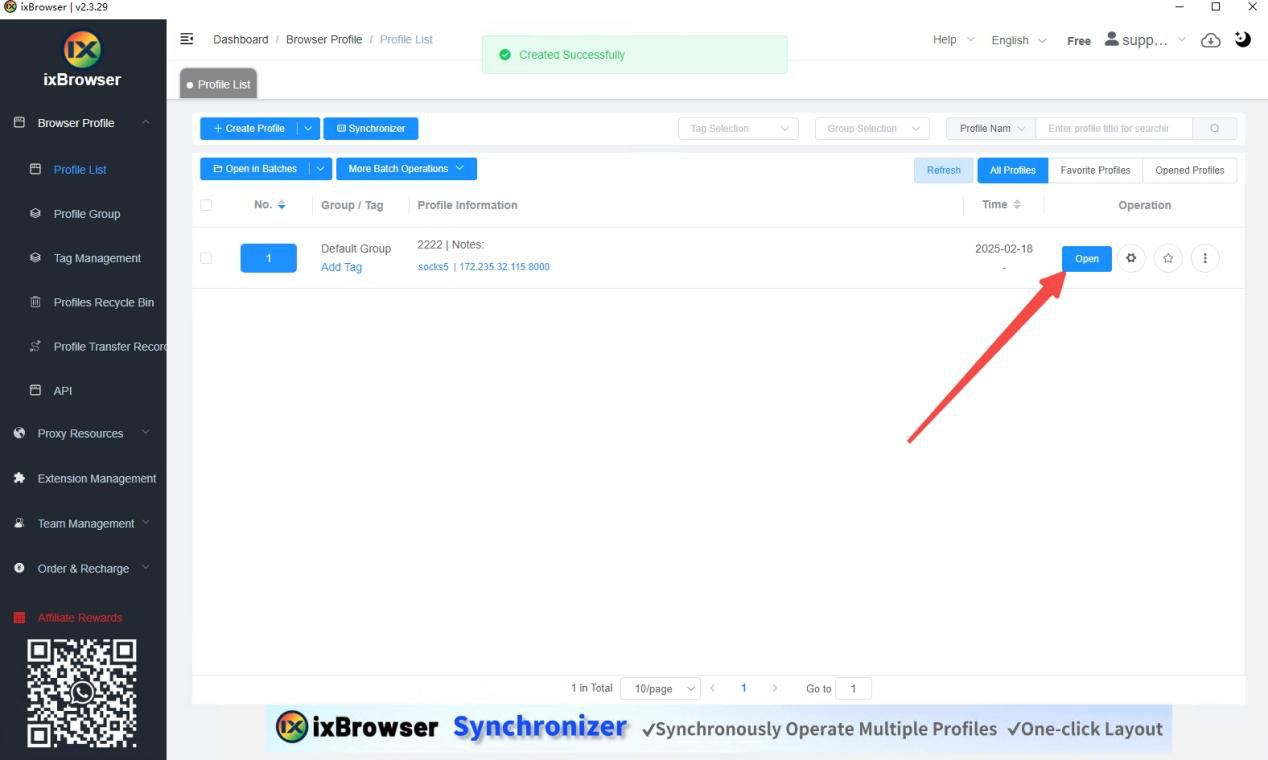
7.You can see that the IP change is successful and the configuration is complete. The quality of this IP is an extremely pure family residential IP resource.
7.可以看到IP更改成功,配置完成。此条IP的质量是极度纯净的家庭住宅IP资源。
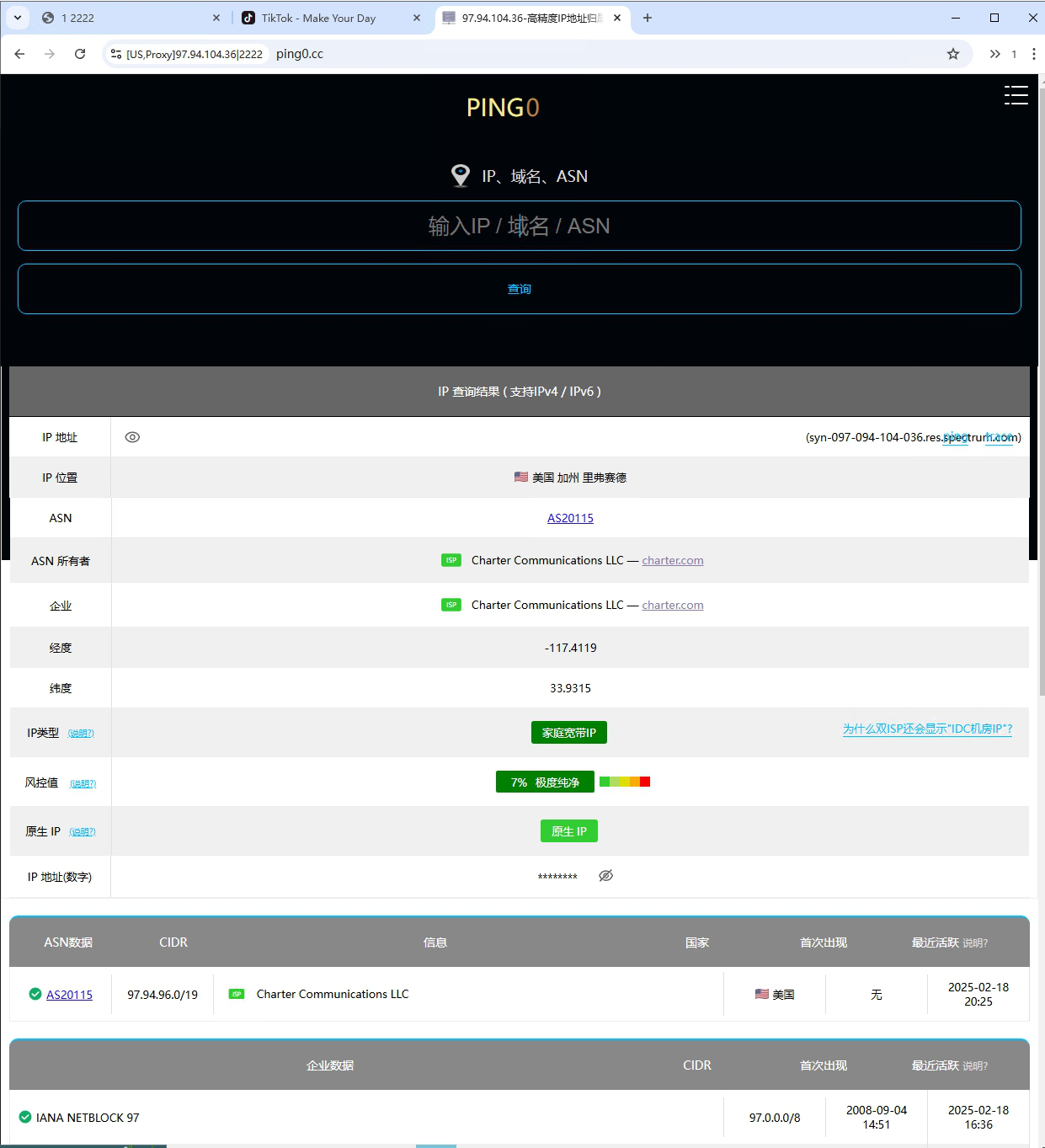
Experience now and get a free proxy - Cliproxy
Insert link: 【